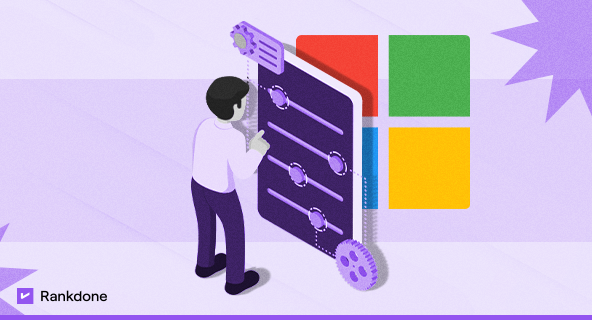Para configurar o login utilizando Microsoft OAuth na sua empresa, realize os passos a seguir.
Importante! Esses procedimentos apenas podem ser realizados pelo administrador da empresa.
- Acesse o portal Azure: https://portal.azure.com/
- Na barra de pesquisa, procura por "Registro de aplicativos" ("App registrations"):
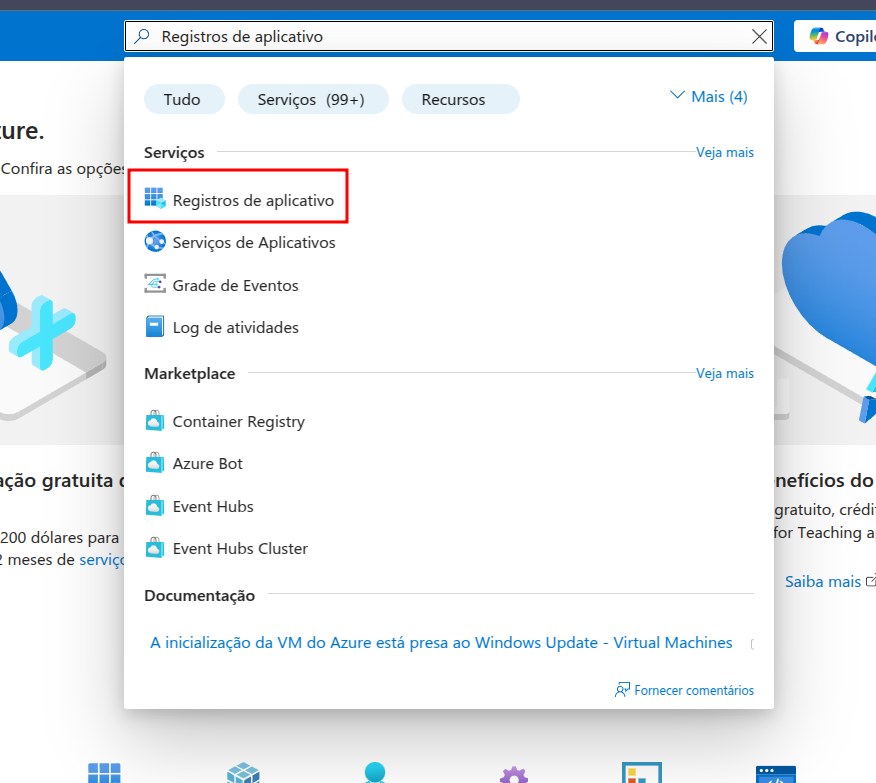
- Clique em "Novo registro" ("New registration"):
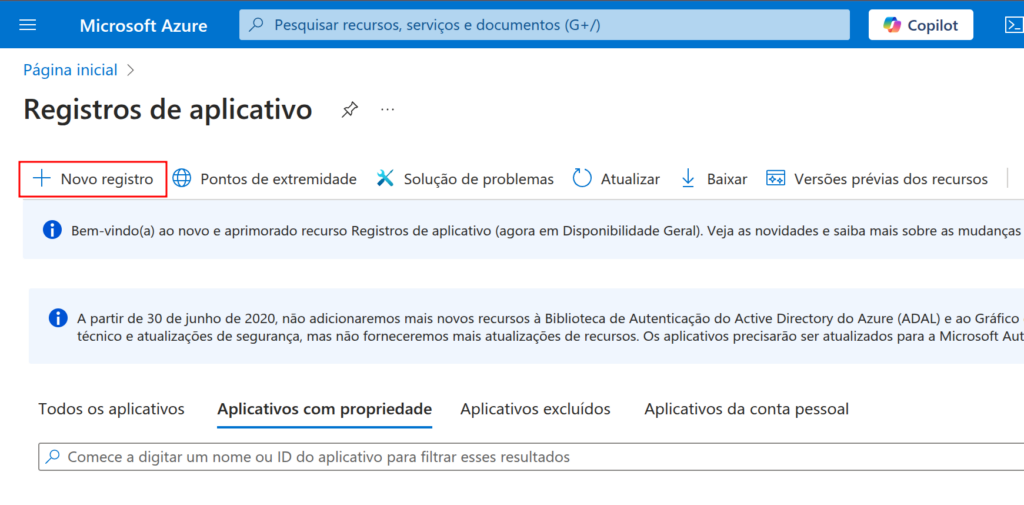
- Prencha os campos solicitados:
- Nome (Name): "Rankdone" ou outro de preferência
- Tipos de conta com suporte (Supported account types): Selecione "Contas somente neste diretório organizacional"
- Redirecionar URI (Redirect URI): Selecione "Web" e insira o endereço: https://www2.rankdone.com/auth/microsoft
- Permissões: Marque a opção "Dar consentimento do administrador às permissões OpenID e offline_access"
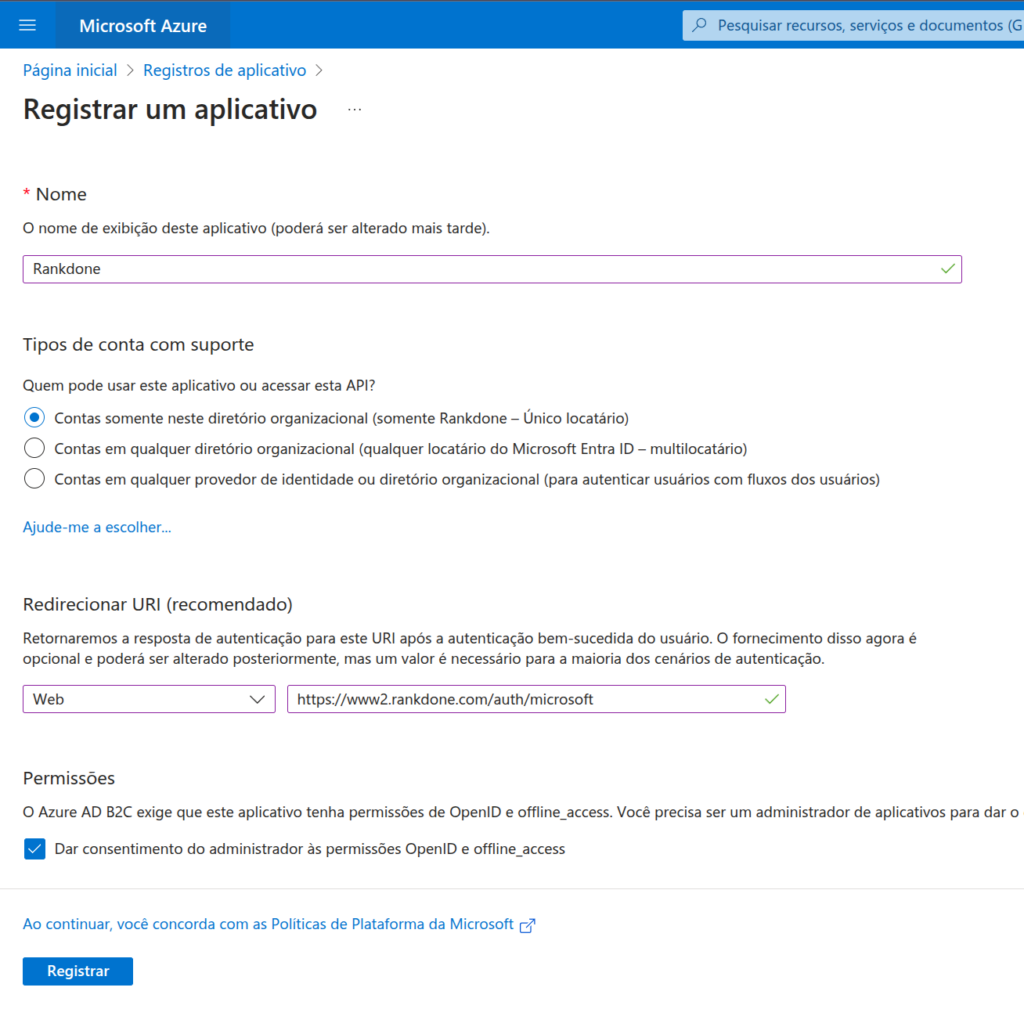
- Ao final, clique em "Registrar" ("Register") para finalizar a criação.
- O processo pode demorar alguns segundos. No final, será redirecionado para tela de configurações do aplicativo.
- Nessa tela, copie os dados "ID do aplicativo (cliente)" ("Application (client) ID") e "ID do diretório (locatário)" ("Directory (tenant) ID"). Eles serão necessários para configuração na plataforma Rankdone.
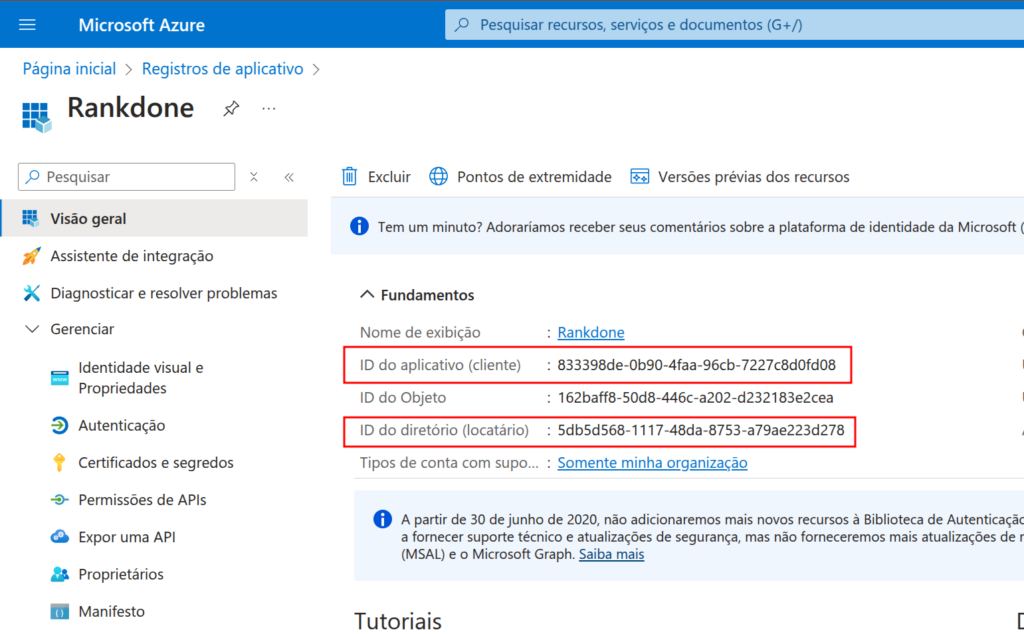
- No menu lateral, vá em "Gerenciar -> Autenticação" ("Manage -> Authentication").
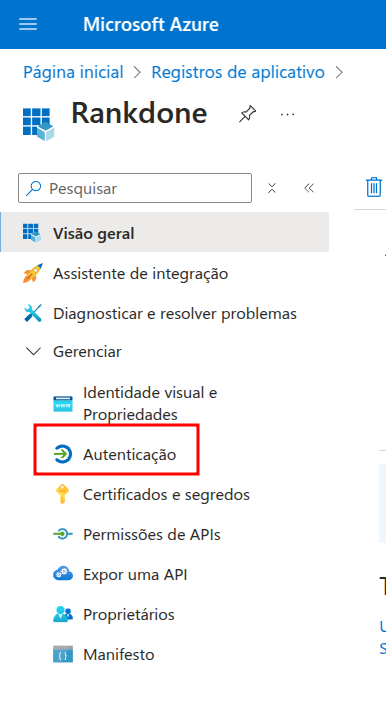
- Nessa tela, marque a opção "Tokens de ID (usados para fluxos implícitos e híbridos)" e clique em "Salvar".
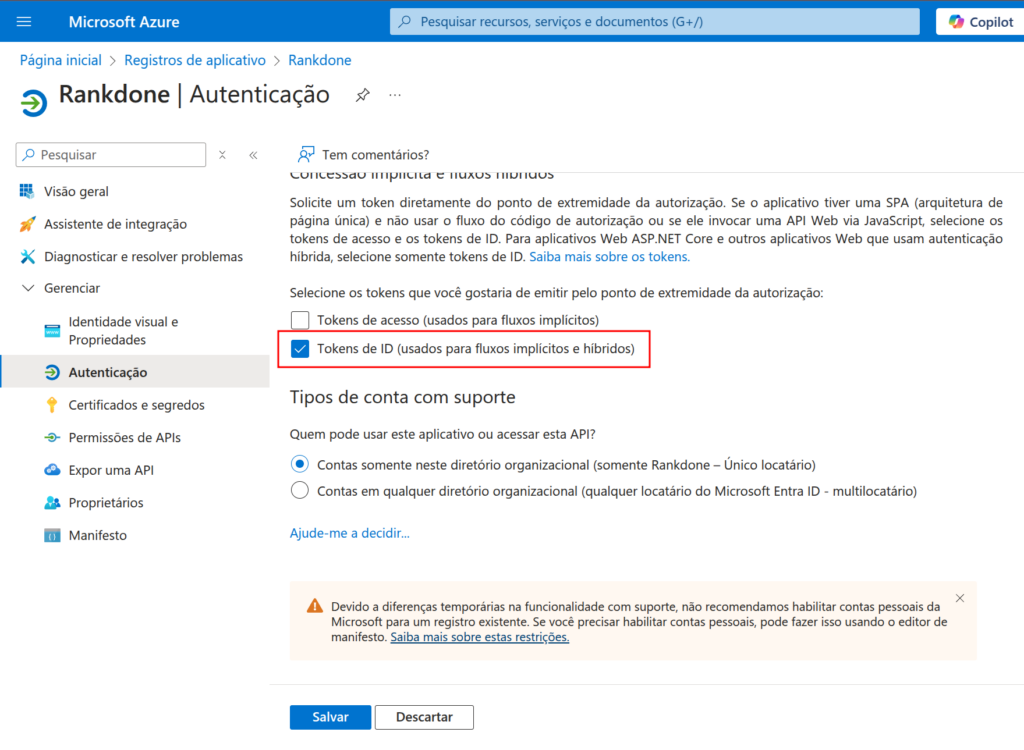
- No menu lateral, vá em "Gerenciar -> Certificados e segredos" ("Manage -> Certificates & secrets").
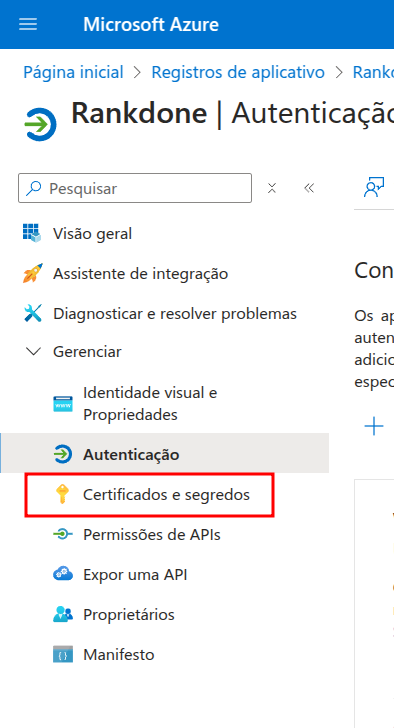
- Nessa tela, clique em "Segredos do cliente" ("Client secrets") e sem seguida clique em "Novo segredo do cliente" ("New client secret").

- Será aberto um menu na lateral direita, solicitando:
- Descrição (description): Insira uma identificação para o segredo. "Autenticação Rankdone" ou outra de preferência
- Expira em (expiration): Selecione "730 dias (24 meses)"
- Clique em "Adicionar" para finalizar a criação.
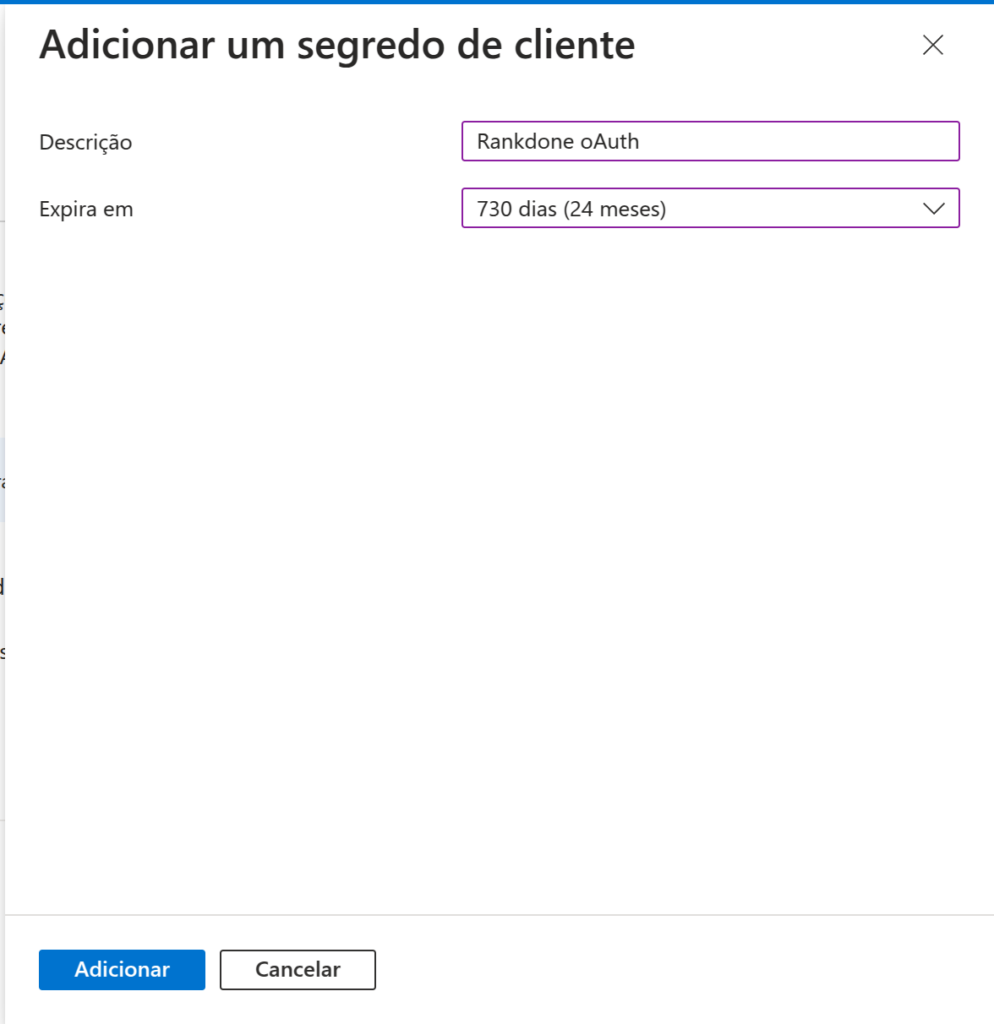
- Será gerado um novo segredo. Copie o valor, para ser utilizado posteriormente.
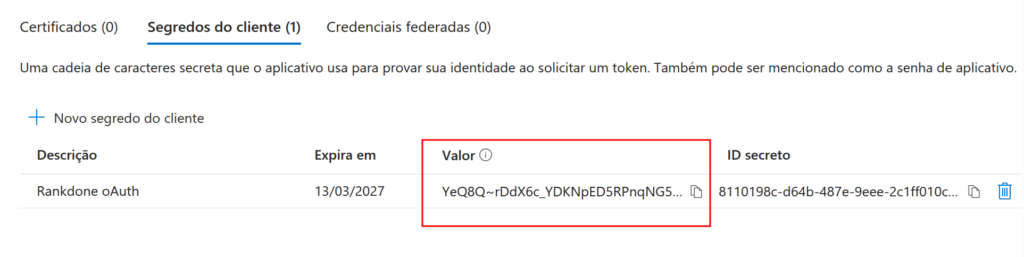
- No menu lateral, vá em "Gerenciar -> Permissões de APIs" ("Manage -> API Permissions").
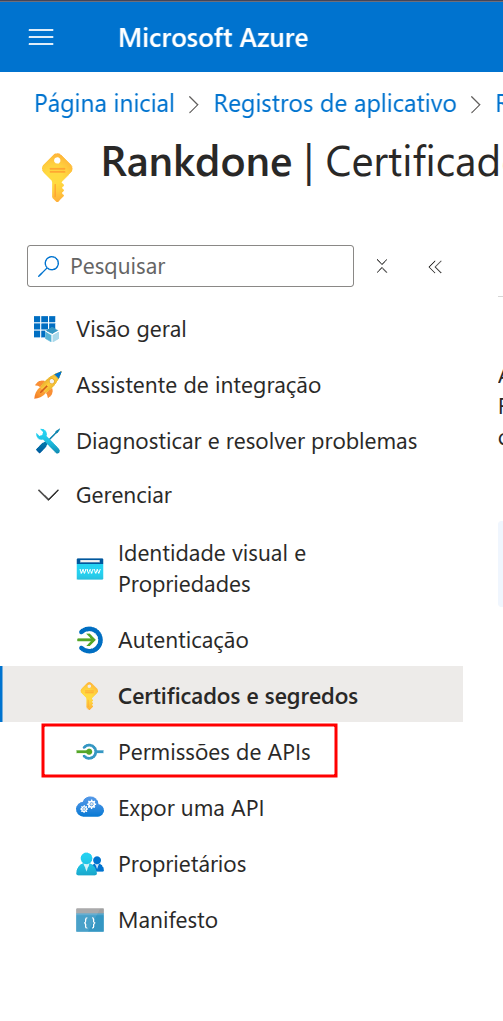
- Nessa tela, clique em "Adicionar uma permissão" ("Add a permission").
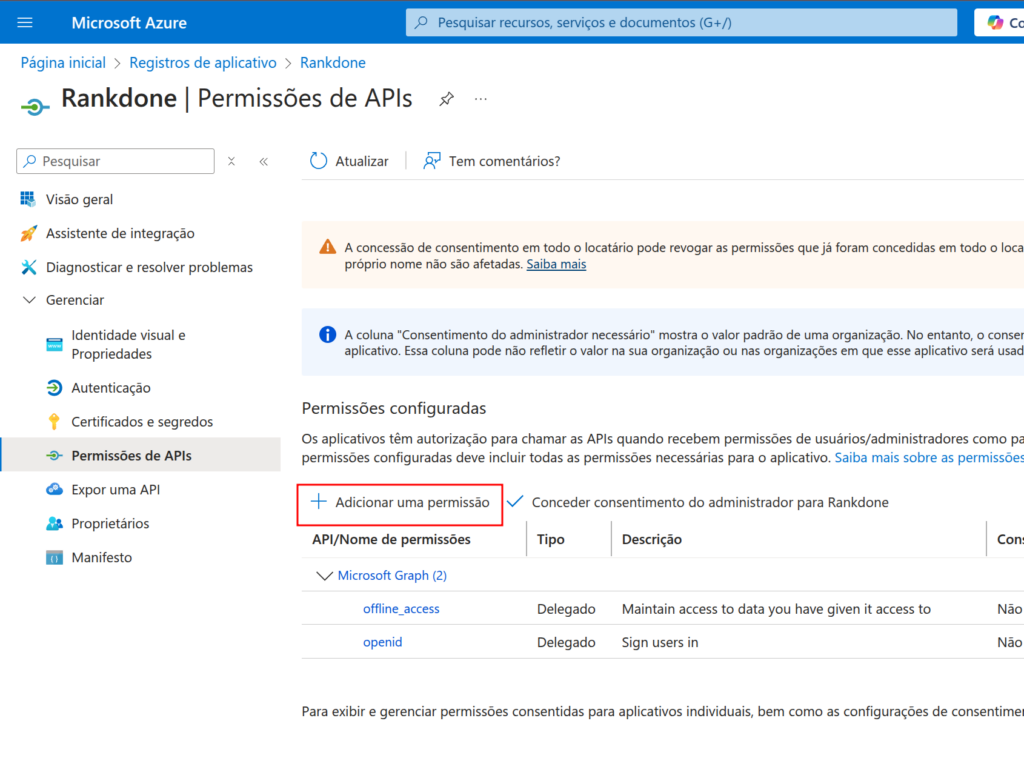
- Será aberto um menu na lateral direita. Clique em "Microsoft Graph".
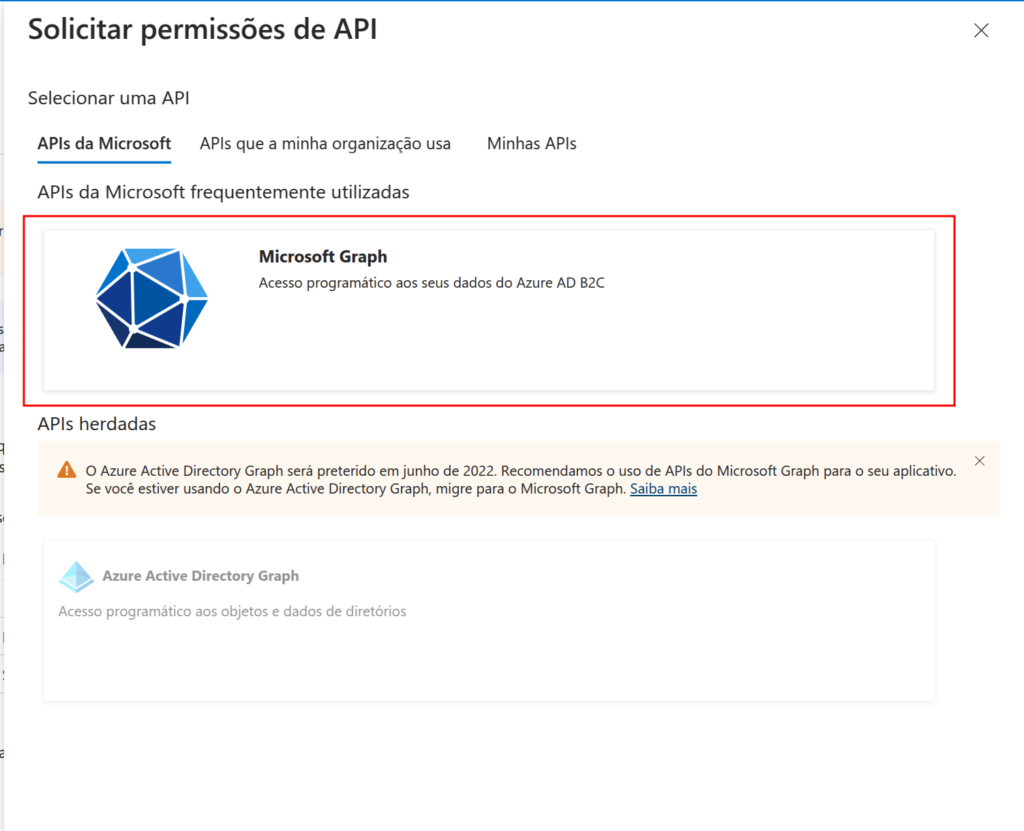
- Em seguida, clique em "Permissões delegadas" ("Delegated permissions").
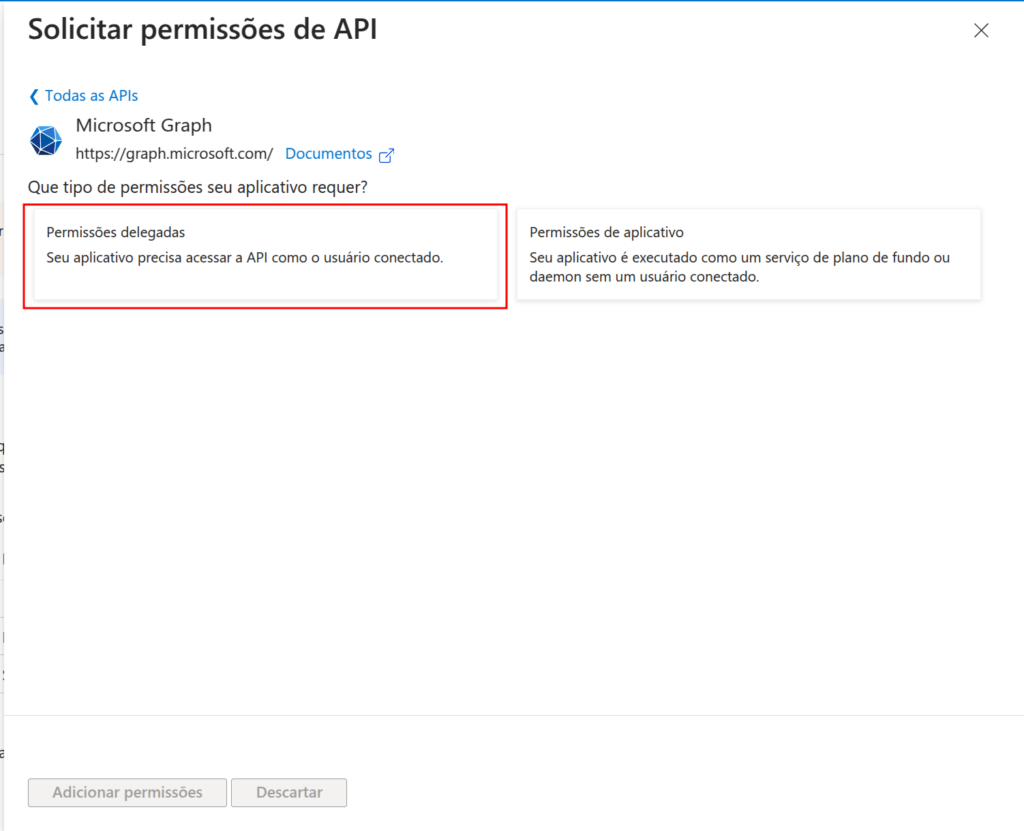
- Selecionar as permissões:
- offline_access
- openid
- profile
- User.Read

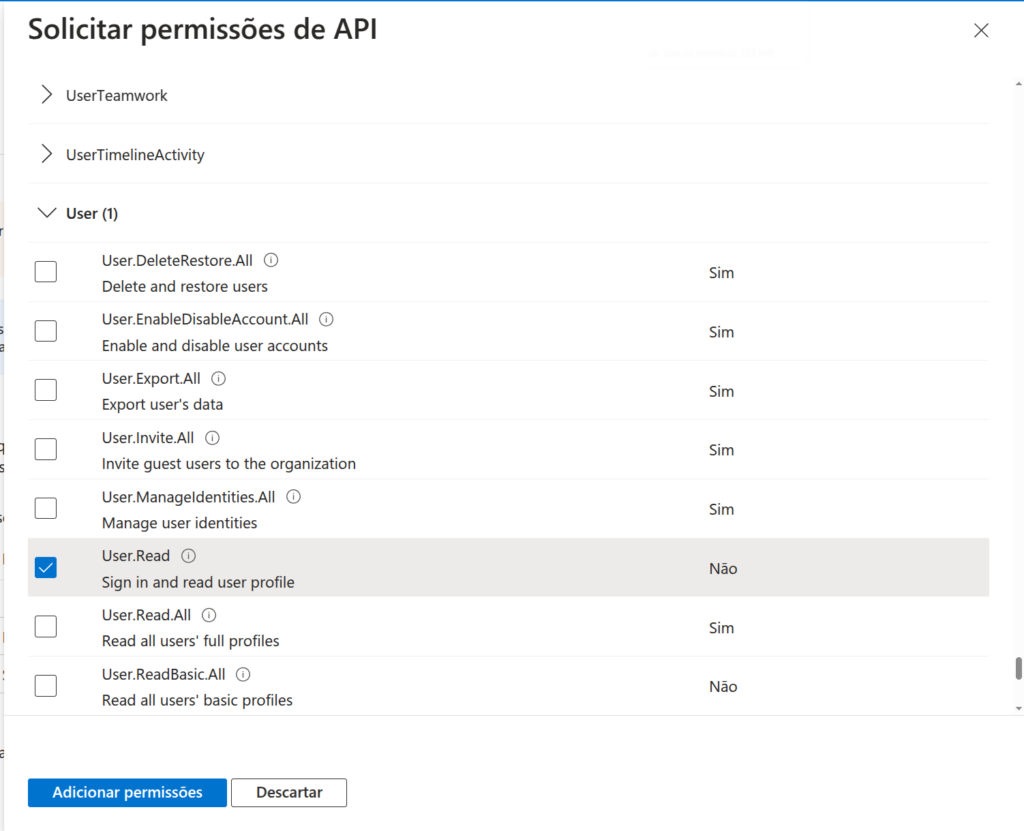
- Ao finalizar, clique em "Adicionar permissões" ("Add permissions"). Será retornado a lista de permissões.
- Clique em "Conceder consentimento do administrador para {seu diretório}" ("Grant admin consent for {your tenant}") para conceder as permissões ao aplicativo.
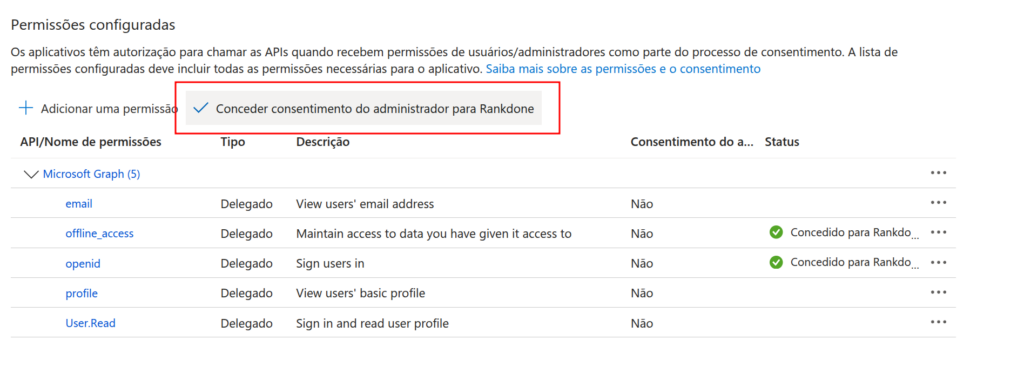
- Será solicitado confirmação, basta clicar em "Sim".
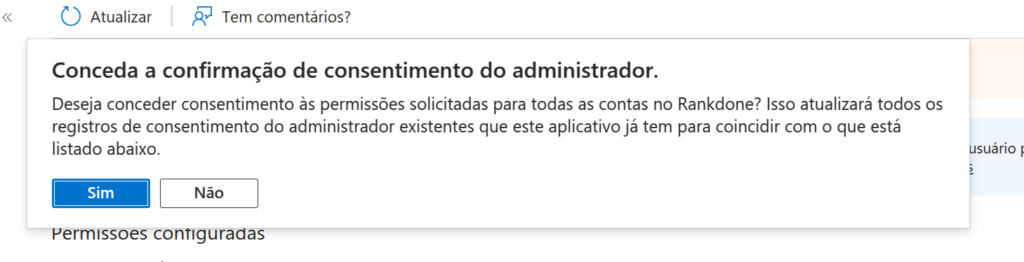
- Após isso, o aplicativo já terá acesso às permissões necessárias.
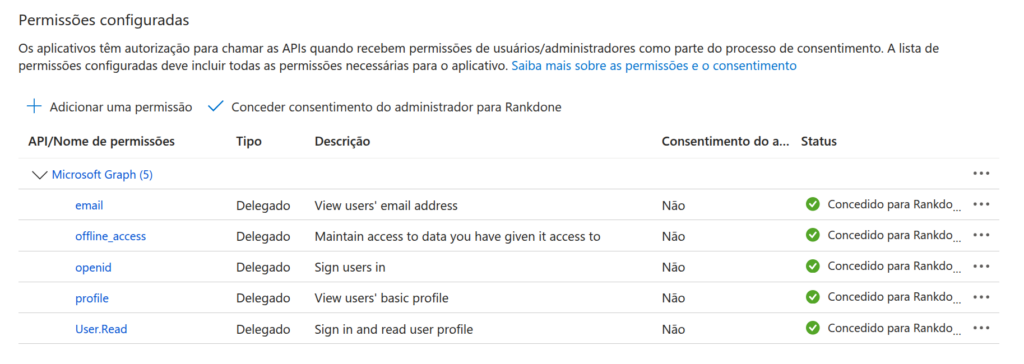
- Agora vá até a Rankdone e acesse as configurações:
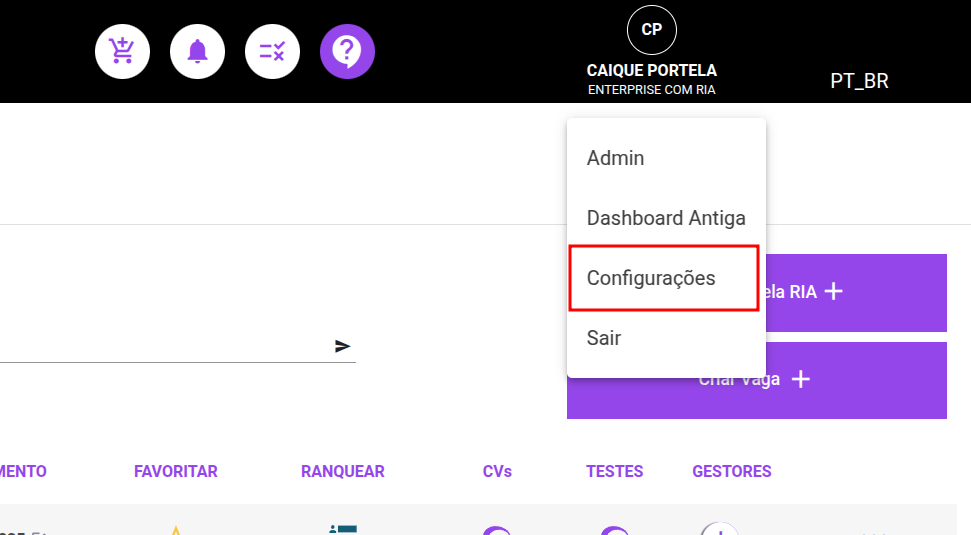
- No menu lateral, vá em "Configurações De Autenticação de Empresa".
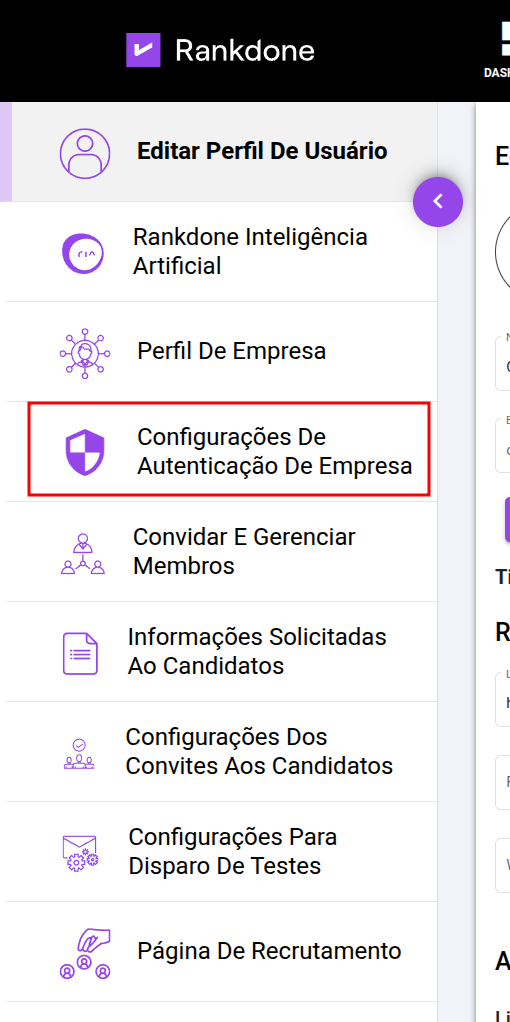
- Na tela aberta, habilite o campo "Autenticação com Microsoft OAuth".
- Preencha os campos com os dados anotados anteriormente:
- ID da Aplicação
- ID do diretório
- Segredo do Cliente
- Clique em "Aplicar" para salvar as alterações.
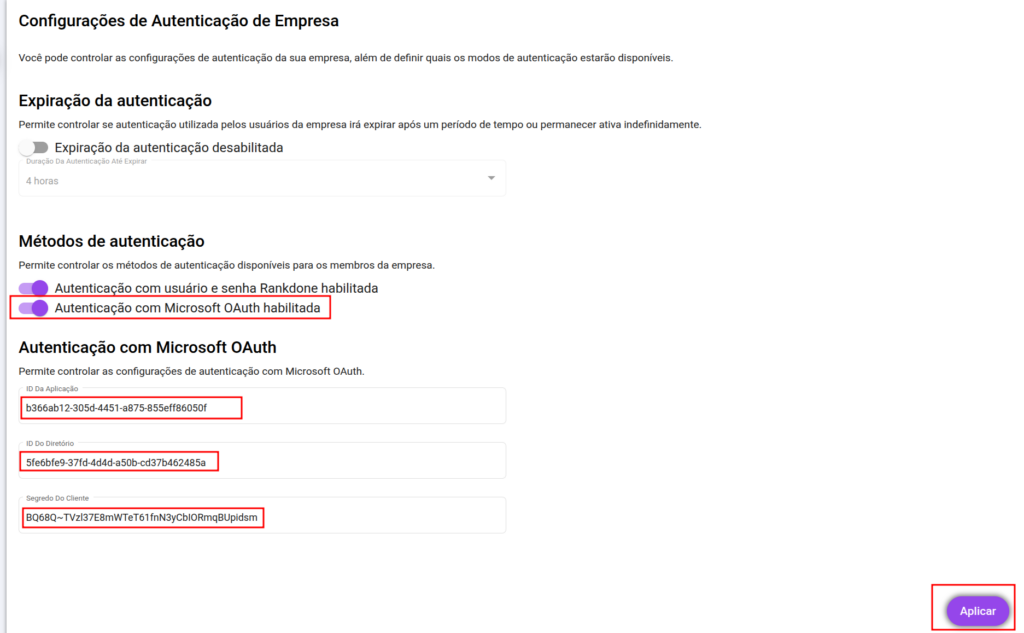
- Após ser configurado os dados na Rankdone, será possível realizar login através da opção na tela inicial.
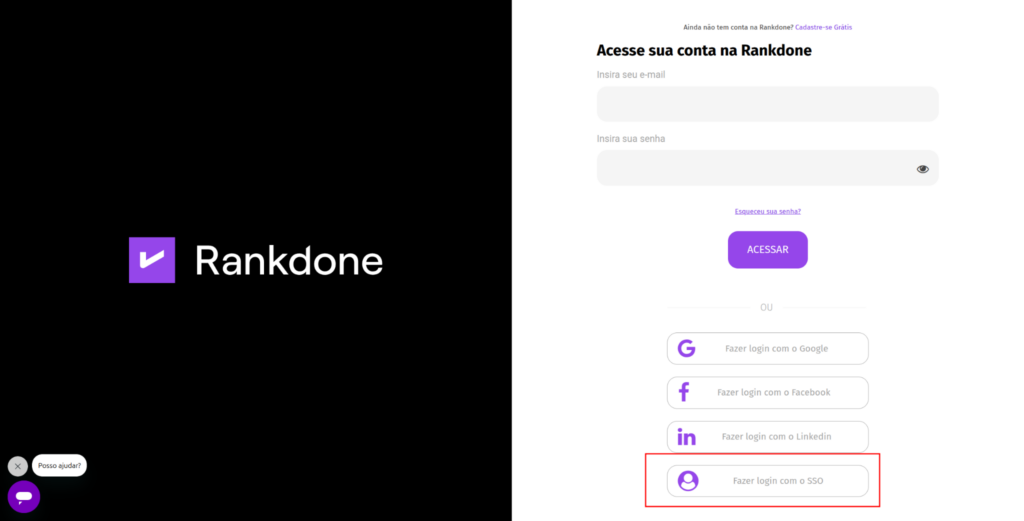
- Na tela de login único, é necessário fornecer o email do usuário para validar as configurações. Em seguida, será redirecionado para o login com a Microsoft.
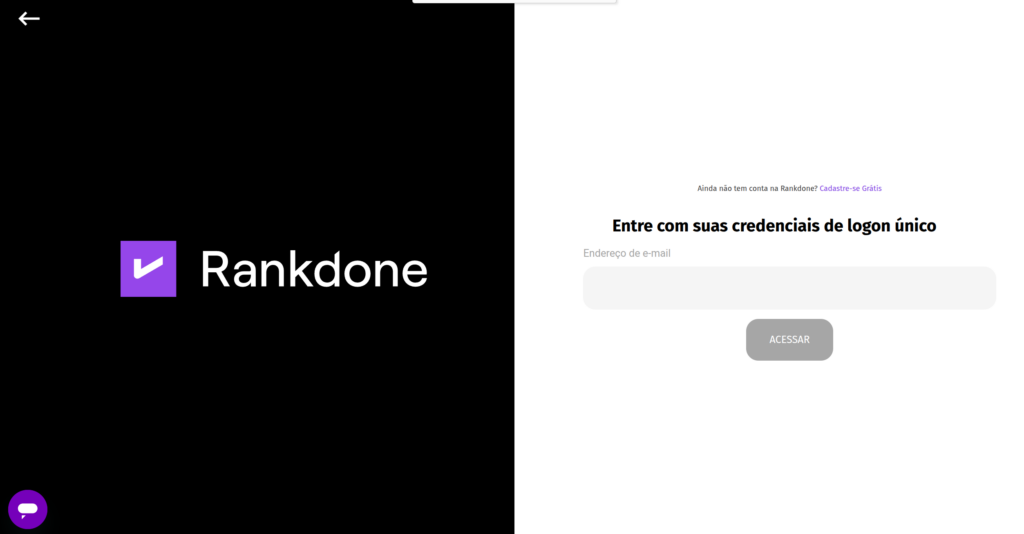
- Após a resposta de sucesso da Microsoft, o usuário será autenticado com sucesso e redirecionado para a dashboard.